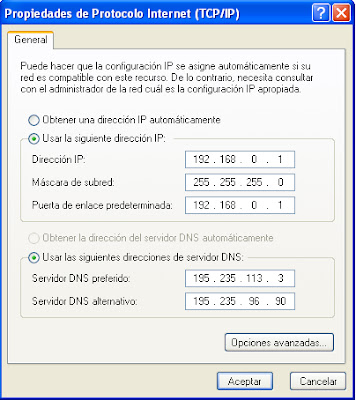Este video nos explica de una manera muy general que es Wi-Fi y donde se aplica principalmente, se ven muchas imágenes y es muy ameno:
Ir al video
domingo, 28 de noviembre de 2010
miércoles, 24 de noviembre de 2010
Práctica nº9
Diseño de una red WLAN IEEE 802.1 con arquitectura de infraestructura ( pag 76 y 79 )
1- Configurar 5 ordenadores wíreless con los adaptadores USB para su uso en modo infraestructura.
Para este punto veremos la práctica anterior ( la número 8 ) y la seguiremos exactamente igual hasta el punto 2 inclusive. Después lo que haremos será ir a inicio/mis sitios de red/ver conexiones de red y veremos una que se llama conexiones de red inalámbricas, esa será nuestra conexión, hacemos un click sobre ella y en el menú de la izquierda hacemos click sobre " Ver redes inalámbricas disponibles ". En nuestro caso seleccionaremos default:
Este proceso lo haremos con cada uno de los 5 ordenadores que tenemos que conectar de forma inalámbrica.
2- Configurar el AP siguiendo las instrucciones del propio equipo.
Para esta configuración, lo que haremos será conectar el AP a la red de alimentación y conectar un cable de datos del AP al PC o en nuestro caso del AP a un switch y del switch a nuestro PC. Después de esto iremos a nuestro navegador web, en nuestro caso Mozilla firefox y escribiremos lo siguiente:
http://192.168.0.254
Esta es la ip por defecto del AP y para entrar en él debemos escribirla. Una vez dentro veremos una pantalla como esta:
En esta pantalla podemos ver la ip, la mascara de subred, la dirección MAC, las MAC que están conectadas, etc. Realizamos los cambios de SSID y de contraseña de la red oportunos y tenemos nuestra red LAN perfectamente operativa y si vamos a nuestro ordenador vemos que podemos compartir archivos sin problemas.
Aqui también podemos seleccionar algunas MAC para que solo puedan conectarse esas o para solo restringirle el acceso a esas. Esto se hace en la pestaña Security Seleccionando la opción:
-Only Allow these MAC for connecting ( para solo dejar algunas )
-Only Reject these MAC for conecting ( para solo restringir algunas )
Aqui también podemos seleccionar algunas MAC para que solo puedan conectarse esas o para solo restringirle el acceso a esas. Esto se hace en la pestaña Security Seleccionando la opción:
-Only Allow these MAC for connecting ( para solo dejar algunas )
-Only Reject these MAC for conecting ( para solo restringir algunas )
3-Configurar 2 ordenadores cableados.
Para esta configuracion necesitaremos un cable de datos RJ-45, conectamos ambos ordenadores al Switch y vamos a Inicio/mis sitios de red/ver conexiones de red encontramos "Conexión de área local " hacemos click derecho/propiedades y vamos a protocolo internet y damos en propiedades. Ahi tenemos dos opciones, la primera es decirle que obtenga la dirección IP automaticamente y la otra es escribir una IP que no sea igual a otra que utilice otro PC y en la puerta de enlace poner 192.168.100.11 .
Despues escribimos http://192.168.0.254 en nuestro navegador web y vemos que tenemos acceso al AP
4-Conectar a un switch los dos ordenadores cableados y el AP
Hemos conectado los dos Pc cableados por el cable y el AP al switch, los 5 pc's inalámbricos se conectarána l switch a través del AP. También hemos conectado internet al switch
5- Comprobar conexiones entre todos los DTE ( 7, 5 wireless 2 cableados )
Hemos comprobado que efectivamente tenemos conexión entre todos los DTE comprobando con más insistencia las conexiones cableado/cableado, cableado/inalámbrico y inalámbrico/inalámbrico. Para ello al principio utilizamos el comando ping, para ello vamos a Inicio/ejecutar y escribimos: cmd
En la pantalla que nos sale escribimos ping(espacio) IP del otro ordenador y vemos que funciona con todos los demas pc's. Al conectar también internet al switch vemos que tenemos internet en todos los ordenadores poniendo obtener automaticamente la IP en cada conexion de cada ordenador.
6- Dibuja un esquema del sistema completo
Podemos ver, a modo de esquema esta imágen:
viernes, 19 de noviembre de 2010
Práctica nª8
Enlazar dos ordenadores ( estaciones móviles ) mediante el adaptador DWL-G122 wireless GUSB de D-Link, siguiendo la arquitectura Ad-hoc.
1. Leer detenidamente el caso práctico 3 del libro en la página 79.
Hemos leido detenidamente el caso práctico número 3 y hemos sacado en claro los pasos que tenemos que realizar.
2. Leer detenidamente el proceso a seguir en el cd-rom que acompaña al adaptador
El manual de instalación rápida de D-Link del adaptador nos indica que introduzcamos el CD-ROM que se adjunta pero sin tener conectado el USB.
Hacemos click en el primer botón, Install Drivers y dejamos que el programa instale como cualquier instalación típica, hasta que lleguemos al punto en que nos da a elegir entre introducir manualmente en SSID o usar el asistente WPS. Llegados a este punto, salimos de la instalación.
3.Configurar el sistema siguiendo las pautas establecidas
Una vez hemos salido de la instalación en el punto anteriormente citado, iremos a inicio/panel de control/conexiones de red y una vez alli veremos conexiones de red inalámbricas o algo similar ( según sistema operativo). Hacemos segundo click en él y seleccionamos propiedades. Dentro de la ventana que nos sale nos vamos a la segunda pestaña, que se llama Redes inalámbricas:
En la parte donde pone redes preferidas, le damos a Agregar... y nos llevará a la siguiente pantalla:
En nuestro caso, hemos seleccionado como nombre de red ( SSID ): WLANTELEMATICA, hemos optado por WEP como método para el cifrado de los datos, y , es muy importante seleccionar el último punto, " Ésta es una red equipo a equipo ( ad hoc , no se utilizan puntos de acceso inalámbrico", ya que si no lo seleccionamos, intentará buscar un AP y no funcionará.
Una vez hemos configurado lo anteriormente mencionado, volvemos a propiedades de conexiones de red inalámbricas, pero en este caso iremos a la primera pestaña, que se llama General, ahí haremos click sobre protocolo internet (TCP/IP) y le damos a propiedades, y obtendremos esta pantalla:
Los datos introducidos en cada uno de los apartados son los que el libro nos indicaba, menos la dirección IP, que la hemos puesto pensando en los ordenadores que ibamos a conectar, en mi caso particular es: 192.168.0.1 , el siguiente sería igual pero el último número un 2 y así sucesivamente. Una vez hemos terminado todos estos pasos, la red ya la tenemos creada, lo que queda ahora es conectarnos a ella.
4.Comprobar la conexión y compartir de archivos.
Para este apartado, vamos a inicio/panel de control/conexiones de red y nos saldrá conexiones de red inalámbrica como una conexión, pero no estará conectado, hacemos un solo click sobre el icono, y en los accesos que nos aparecen a la izquierda de la ventan de windows, saldrán algunos nuevos, el que nos interesa es " Ver redes inalámbricas disponibles" y nos saldrá esta ventana:
En esta ventana veremos las redes inalámbricas disponibles en la zona y también veremos la que acabamos de crear, WLANTELEMATICA, hacemos click encima y le damos a conectar ( en la captura vemos desconectar porque cuando se tomó la captura ya estabamos conectados).
Tardará un poco hasta conectarse y sabremos que ya esta conectado porque nos pondra Conectado al lado del nombre como vemos en la captura anterior. Ya estamos conectados, ahora antes que nada vamos a comprobar que el firewall está desconectado, para ello vamos a inicio/panel de control/firewall y comprobamos que esta desactivado.
Una vez hemos hecho esto vamos a incio/ejecutar y escribimos cmd, esto iniciará el símbolo del sistema ( MS-DOS), escribiremos ping(espacio)IP del otro pc, en mi caso sería ping 192.168.0.2 ya que esta IP es la IP del otro Pc, le damos a INTRO y vemos como efectivamente hay conexión:
También hemos probado a transferir ficheros, para ello, metemos algunos ficheros dentro de una carpeta, segundo click en ella y compartir. Veremos como desde el otro ordenador podemos acceder a ellos en inicio/mis sitios de red. También vemos que si dejamos conectado internet en el otro ordenador y en el nuestro lo quitamos podemos acceder a internet sin problemas a través del otro ordenador.
lunes, 15 de noviembre de 2010
Estándar 802.11
El estándar IEEE 802.11 define el uso de los dos niveles inferiores de la arquitectura OSI (capas física y de enlace de datos), especificando sus normas de funcionamiento en una WLAN. Los protocolos de la rama 802.x definen la tecnología de redes de área local y redes de área metropolitana.
Existen muchos protocolos de este estándar, que son: 802.11 legacy, 802.11 a-k, 802.11n,p,r,s,v,w,y.
Hoy en dia los productos suelen ser de la especificación b, n ó g
El estándar 802.11n hace uso simultáneo de ambas bandas, 2,4 Ghz y 5,4 Ghz
En esta imagen vemos que la especificacion 'n' es mas moderna y proporciona muchisima más velocidad ( Hasta 300 Mbps) que la g ( 54 Mbps) y la b (11 Mbps).
Y en esta otra imágen vemos algunos periféricos que podemos coenctar perfectamente a una red Wi-Fi:
Existen muchos protocolos de este estándar, que son: 802.11 legacy, 802.11 a-k, 802.11n,p,r,s,v,w,y.
Hoy en dia los productos suelen ser de la especificación b, n ó g
El estándar 802.11n hace uso simultáneo de ambas bandas, 2,4 Ghz y 5,4 Ghz
En esta imagen vemos que la especificacion 'n' es mas moderna y proporciona muchisima más velocidad ( Hasta 300 Mbps) que la g ( 54 Mbps) y la b (11 Mbps).
Y en esta otra imágen vemos algunos periféricos que podemos coenctar perfectamente a una red Wi-Fi:
domingo, 14 de noviembre de 2010
Topología Token ring.
Ir al video
Este video nos muestra como funciona la topologia Token ring desde un punto de vista esquemática, se ayuda de un simulador. Vemos como la información tiene un sentido de transmisión y hasta que no llega al destino nadie más puede utilizarlo.
Este video nos muestra como funciona la topologia Token ring desde un punto de vista esquemática, se ayuda de un simulador. Vemos como la información tiene un sentido de transmisión y hasta que no llega al destino nadie más puede utilizarlo.
viernes, 12 de noviembre de 2010
Práctica nº7
Comunicación de dos Pc’s a través de la tarjeta de red instalado en cada uno de ellos.
Realizar un latiguillo cruzado con cable UTP categoría 5 siguiendo el proceso dado en el libro ( pág. 70-72) ( capa 1 )
Nosotros no hemos realizado el latiguillo, hemos tomado uno que ya estaba hecho y mediante el comprobador de cable hemos comprobado que el pineado esta correctamente y nos valía perfectamente para nuestro propósito.
Encontrar las características de la tarjeta red que utiliza cada ordenador: velocidad, número MAC o dirección física fabricante. ( capa 2)
El nombre de la tarjeta de red es: Marvell Yukon 88E8053 PCI-E Gigabit Ethernet Controller, pero en la página del fabricante no viene información sobre velocidad. Para ver el número MAC, vamos al símbolo del sistema ( Inicio/ejecutar/cmd) y escribimos ipconfig/all.
Vemos que la dirección física es: 00-16-E6-4D-34-99
Vemos que la dirección física es: 00-16-E6-4D-34-99
Escribir las direcciones IP adecuadas en cada ordenador, siguiendo las pautas dadas por el libro. ( capa 3 )
Vamos a Panel de control/Ver conexiones de red y seleccionamos la conexion de area local ( es en la que pone el nombre de nuestra tarjeta de red ) y vamos a propiedades. Una vez dentro veremos una pantalla como esta:
Cabe destacar en el libro nos indica que veremos tres pestañas, general, autenticación y opciones avanzadas, pero en nuestro ordenador no vemos la pestaña de autenticación, aunque para esta práctica no es necesaria esa pestaña.
En esta pantalla podemos cambiar el protocolo, para ello, deseleccionamos la casilla de Protocolo Internet ( TCP / IP ) y le damos luego a instalar..., esto nos llevará a una pantalla en la que elegiremos entre Cliente Servicio y Protocolo, nosotros elegiremos protocolo y hacemos click en Agregar y seleccionamos el que queramos de los tres que vienen.
En esta pantalla hacemos click en Protocolo Internet ( TCP / IP ) y le damos a propiedades, nos mandará a esta pantalla:
En este caso, para este ordenador he seleccionado la dirección IP 192.168.0.1 y mi compañero puso la IP 192.168.0.2 , la máscara de subred se pone automaticamente al poner la IP
Conectar el cable fabricado entre los dos ordenadores a enlazar en red.Comprobar si se activa el LED verde indicativo de funcionar a nivel enlace.
Hemos conectado el cable a los dos ordenadores y vemos que se encienden dos LED's en cada uno, uno naranja y otro rojo, no hay ningun LED verde.
Hemos conectado el cable a los dos ordenadores y vemos que se encienden dos LED's en cada uno, uno naranja y otro rojo, no hay ningun LED verde.
Comprobar mediante el uso del comando PING si existe comunicación a nivel 3.
Comprobamos que efectivamente con el comando ping(espacio)IP del otro ordenador vemos que se envian y llegan correctamente 4 paquetes de datos de 32 bytes:
Comprobamos que efectivamente con el comando ping(espacio)IP del otro ordenador vemos que se envian y llegan correctamente 4 paquetes de datos de 32 bytes:
Comprobar si se comparten archivos entre los dos ordenadores en red.
Hemos comprobado que también se pueden transferir archivos, metemos algunos archivos en una carpeta y le damos segundo click, compartir, una vez hecho, desde el otro PC vamos a mis sitios de red y vemos el recurso compartido, podemos acceder perfectamente a el y copiar los archivos, vemos que si anteriormente teniamos una LAN vemos también los otros recursos pero no podemos acceder a ellos, solo a los que tiene el otro ordenador al que estamos conectados.
Hemos comprobado que también se pueden transferir archivos, metemos algunos archivos en una carpeta y le damos segundo click, compartir, una vez hecho, desde el otro PC vamos a mis sitios de red y vemos el recurso compartido, podemos acceder perfectamente a el y copiar los archivos, vemos que si anteriormente teniamos una LAN vemos también los otros recursos pero no podemos acceder a ellos, solo a los que tiene el otro ordenador al que estamos conectados.
Dejar escrito en el blog personal el proceso seguido, las dificultades encontradas, las comprobaciones realizadas, etc y si funcionó o no correctamente.
La dificultad principal era que los firewall estaban activos e impedían la transferencia de paquetes con el comando ping, nos dimos cuenta y lo desactivamos y vimos que ya funcionaba correctamente.
La dificultad principal era que los firewall estaban activos e impedían la transferencia de paquetes con el comando ping, nos dimos cuenta y lo desactivamos y vimos que ya funcionaba correctamente.
miércoles, 10 de noviembre de 2010
Transmisión en CSMA/CD
En este video vemos una animacion en stop-motion de como se lleva a cabo este tipo de transmisión.
Ir al video
Ir al video
lunes, 8 de noviembre de 2010
Diferencia entre Hub y Switch.
Al Switch se le denomina puente multipuerto, así como el hub se denomina repetidor multipuerto.
La diferencia entre el hub y el switch es que los switches toman decisiones basándose en las direcciones MAC y los hubs no toman ninguna decisión.
Como los switches son capaces de tomar decisiones, así hacen que la LAN sea mucho más eficiente. Los switches hacen esto "conmutando" datos sólo desde el puerto al cual está conectado el host correspondiente. A diferencia de esto, el hub envía datos a través de todos los puertos de modo que todos los hosts deban ver y procesar (aceptar o rechazar) todos los datos. Esto hace que la LAN sea mas lenta.
A primera vista los switches parecen a menudo similares a los hubs. Tanto los hubs como los switches tienen varios puertos de conexión (pueden ser de 8, 12, 24 o 48, o conectando 2 de 24 en serie), dado que una de sus funciones es la concentración de conectividad (permitir que varios dispositivos se conecten a un punto de la red).
La diferencia entre un hub y un switch está dada por lo que sucede dentro de cada dispositivo.
El propósito del switch es concentrar la conectividad, haciendo que la transmisión de datos sea más eficiente. Por el momento, piense en el switch como un elemento que puede combinar la conectividad de un hub con la regulación de tráfico de un puente en cada puerto. El switch conmuta paquetes desde los puertos (las interfaces) de entrada hacia los puertos de salida, suministrando a cada puerto el ancho de banda total.
Básicamente un Switch es un administrador inteligente del ancho de banda.
La diferencia entre el hub y el switch es que los switches toman decisiones basándose en las direcciones MAC y los hubs no toman ninguna decisión.
Como los switches son capaces de tomar decisiones, así hacen que la LAN sea mucho más eficiente. Los switches hacen esto "conmutando" datos sólo desde el puerto al cual está conectado el host correspondiente. A diferencia de esto, el hub envía datos a través de todos los puertos de modo que todos los hosts deban ver y procesar (aceptar o rechazar) todos los datos. Esto hace que la LAN sea mas lenta.
A primera vista los switches parecen a menudo similares a los hubs. Tanto los hubs como los switches tienen varios puertos de conexión (pueden ser de 8, 12, 24 o 48, o conectando 2 de 24 en serie), dado que una de sus funciones es la concentración de conectividad (permitir que varios dispositivos se conecten a un punto de la red).
La diferencia entre un hub y un switch está dada por lo que sucede dentro de cada dispositivo.
El propósito del switch es concentrar la conectividad, haciendo que la transmisión de datos sea más eficiente. Por el momento, piense en el switch como un elemento que puede combinar la conectividad de un hub con la regulación de tráfico de un puente en cada puerto. El switch conmuta paquetes desde los puertos (las interfaces) de entrada hacia los puertos de salida, suministrando a cada puerto el ancho de banda total.
Básicamente un Switch es un administrador inteligente del ancho de banda.
miércoles, 3 de noviembre de 2010
Práctica nº6
Comunicar dos ordenadores a través de sus puertos USB con un cable puente de datos USB especial
1Leer el manual de funcionamiento para comprender el ejercicio compelto a realizar
Hemos leido el manual, y nos indica dos softwares, uno para conectar un pc con windows Vista a otro con Xp o windows Vista, que no es nuestro caso y el otro para coenctar dos pc's con XP. Hemos elegido el segundo que se llama PCLinq y hemos optado por la opción Ansi ( también se puede elegir la Unicode). Ambos son estándares de codificación de caracteres.
2Cargar el software adecuado en cada ordenador ( disco Cd que acompaña al cable )
Hemos cargado el software PCLinq y daba error al leer una de las librerias dinámicas por lo que optamos por instalar también el otro, aunque a priori no hacia falta. Vimos que el error se solucionaba y continuamos con la práctica
3Conectar el cable especial USB 2.0 copy and network cable de CONCEPTRONIC.
Conectamos el cable e iniciamos el software PCLinq Ansi en ambos equipos y vemos esta pantalla:
Vemos que en lado izquierdo del software está nuestro equipo, el T204-7 y en el otro lado, el derecho está el otro equipo, el T204-4.
4Comprobar la comunicación y el envio de archivos a traves del cable
Realizar la comunicación es muy simple. Basta con buscar el archivo que queremos enviar en nuestro lado y despueés seleccionar la ruta donde queremos guardar el archivo en el otro PC, arrastramos el fichero, lo carga y ya está enviado, al otro Pc le sale ya el archivo en la carpeta que seleccionamos y lo tiene en su disco duro.
Vemos que es bidireccional porque realizamos el proceso contrario, y podiamos recebir archivos sin problemas.
martes, 2 de noviembre de 2010
Práctica nº5
1 Comunicar dos o mas ordenadores utilizando el puerto USB y conexión bluetooth inalambrica, metodo a seguir:
Automaticamente nos muestra los dispositivos Bluetooth disponibles a nuestro alcance, seleccionamos el que queramos y le damos al botón de transferencia de archivos, el software carga el archivo a enviar y el otro usuario recibe una notificacion de que se le quiere enviar datos, él acepta y la comunicación se realiza.
1Leer el manual de funcionamiento
2Cargar el software en cada ordenador con el CD
3Comprobar la conexión inalambrica, la transferencia de ficheros y su maxima distancia de funcionamiento
2Cargar el software en cada ordenador con el CD
3Comprobar la conexión inalambrica, la transferencia de ficheros y su maxima distancia de funcionamiento
Hemos leido el manual de funcionamiento y nos indica que instalemos el software que se llama BlueSoleil.
Despues de instalar este software, nos vamos al icono que nos aparece en la barra de herramientas y le damos segundo boton, vista clásica para acceder a esta pantalla
Despues de instalar este software, nos vamos al icono que nos aparece en la barra de herramientas y le damos segundo boton, vista clásica para acceder a esta pantalla
Automaticamente nos muestra los dispositivos Bluetooth disponibles a nuestro alcance, seleccionamos el que queramos y le damos al botón de transferencia de archivos, el software carga el archivo a enviar y el otro usuario recibe una notificacion de que se le quiere enviar datos, él acepta y la comunicación se realiza.
Hemos visto que el alcance se ve claramente mermado con paredes de por medio, pero aún asi tiene un alcance de unos 40m y entre una planta y otra, libre de obstaculos el fabricante nos indica que tiene 200 m de alcance
Suscribirse a:
Entradas (Atom)